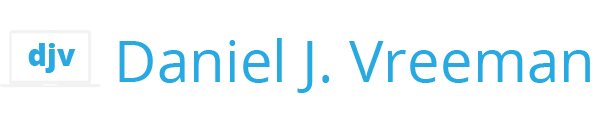As much as I want to just #getbuckets every time I step onto the basketball court, my academic papers don’t always get accepted on the first submission. In fact, “revise and resubmit” is by far the most common decision that journals dish out on initial submissions.
Whether the journal is looking for major or minor revisions, your job (if you choose to accept it) is to address the reviewer’s concerns and submit a revised version of the manuscript. The art of adequately addressing reviewer comments is a topic for another day.
Today let’s focus on the technical aspects of how to manage the revision process using Scrivener.
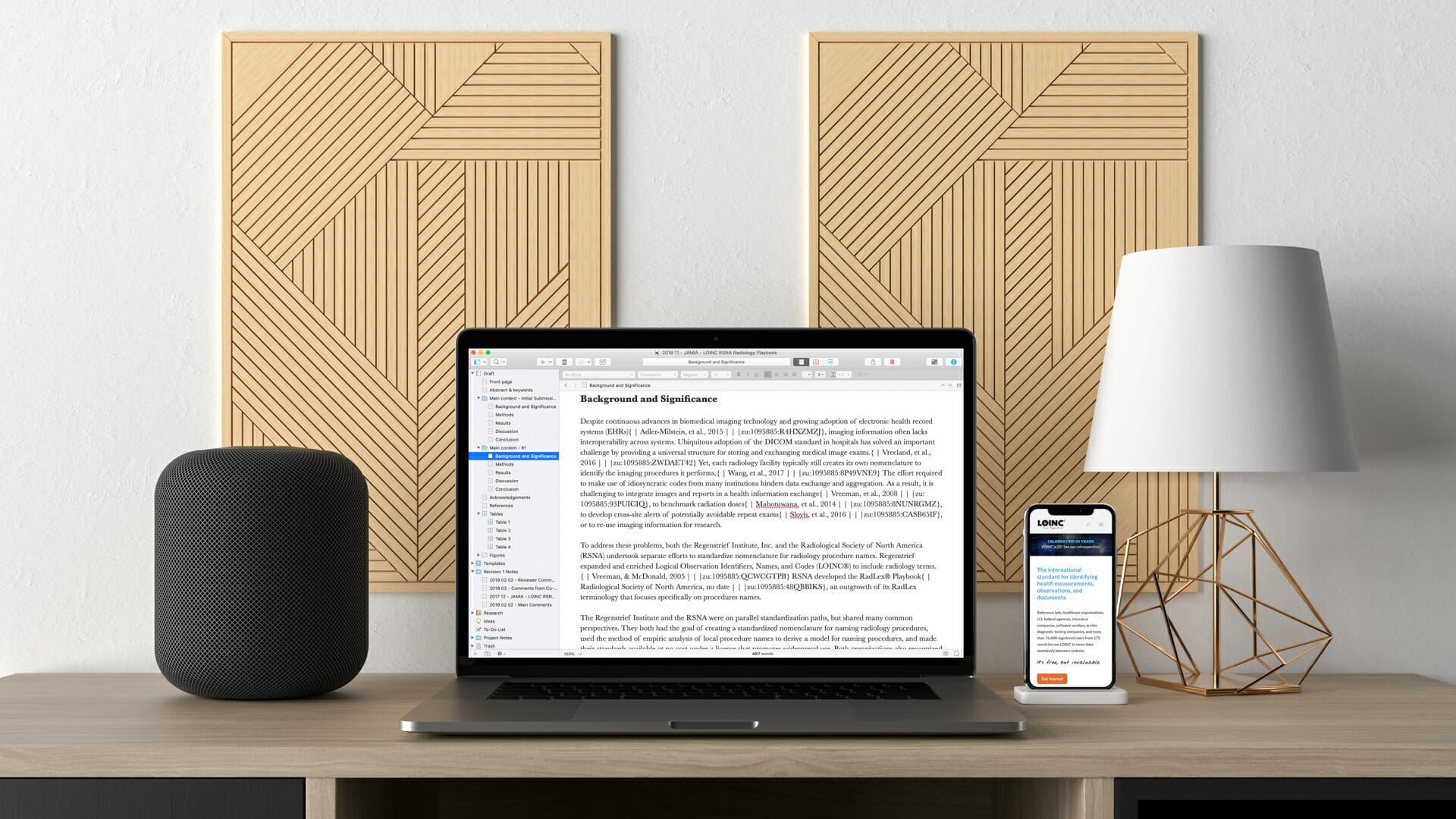
Scrivener is your writing studio
Scrivener is not just an awesome writing environment, but its real power is in how it helps you manage the entire writing process. I use Scrivener as the studio where I do all of my main writing.
When a journal responds to your masterpiece manuscript with a “revise and resubmit” decision, the response contains all the comments from the editor and reviewers. Ultimately, some (or all) of those comments will lead to changes in your manuscript.
On resubmission back to the journal, typically you must provide a “clean copy” of the manuscript, a “marked copy” of the manuscript showing the exact edits made, and a letter detailing how you addressed all of the points raised.
Revision notes
When the journal “revise and resubmit” response comes in, I create a new folder in the Scrivener Binder. Given that there may be more than one round of revisions, I typically use a name like Revision 1 Notes (or R1 Notes). Inside this folder I create a New Text file and paste in the journal’s email response with all the reviewer and editor comments.
This folder is also where I keep track of all the comments and correspondence from my co-authors about how we should address the issues noted.
Manuscript edits
Because of ultimately needing to submit a “marked copy” of the manuscript showing the edits made, many people think they must use Word (or LibreOffice) with the track changes feature to accomplish this.
Not so! Scrivener can handle it.
Scrivener has an advanced change tracking feature called Revision Mode that visually highlights edits as you make them. By default this mode doesn’t show deletes, which I’m happy about because it removes visual clutter. You can export (compile) with the color highlighting, or override that coloring by adjusting the settings. Scrivener also has a very handy Snapshot feature to capture your project at a particular moment in time (e.g. right after you submit your paper).
As good as Revision Mode is, I don’t actually use it.
I’m pretty particular about document aesthetics as I’m writing (layout, typography, etc). I know, I’m weird that way and need to practice writing FBR (fast, bad, and wrong). I just like to see manuscript in as close to final form as possible, even when I’m drafting and editing. I find the different colors and markings of Revision Mode too distracting. And the last thing I need is more distractions. I may also be jaded because the track changes features in other word processing software is so buggy and slow.
My approach then, is to make a copy of the main parts of the paper in Scrivener and make my edits in that new copy. If you’re using my Scrivener template, you’ll notice that I have the paper sections in a folder called Main Content.
To get started on my revisions, I rename the main folder to Main Content – Initial and then make a new copy of it for editing. Just right click the folder and click Duplicate. Then, rename (via double click) the new folder to something like Main Content – R1.
I may also duplicate the folders of Tables and Figures if I anticipate making changes there too.
Then, I can neatly tuck away the the first version by collapsing the folder in the binder view. I make all of my edits in the new copy, and can easily refer back to the original if needed.
Note: Of course you can use this approach and Revision Mode together if you’d like.
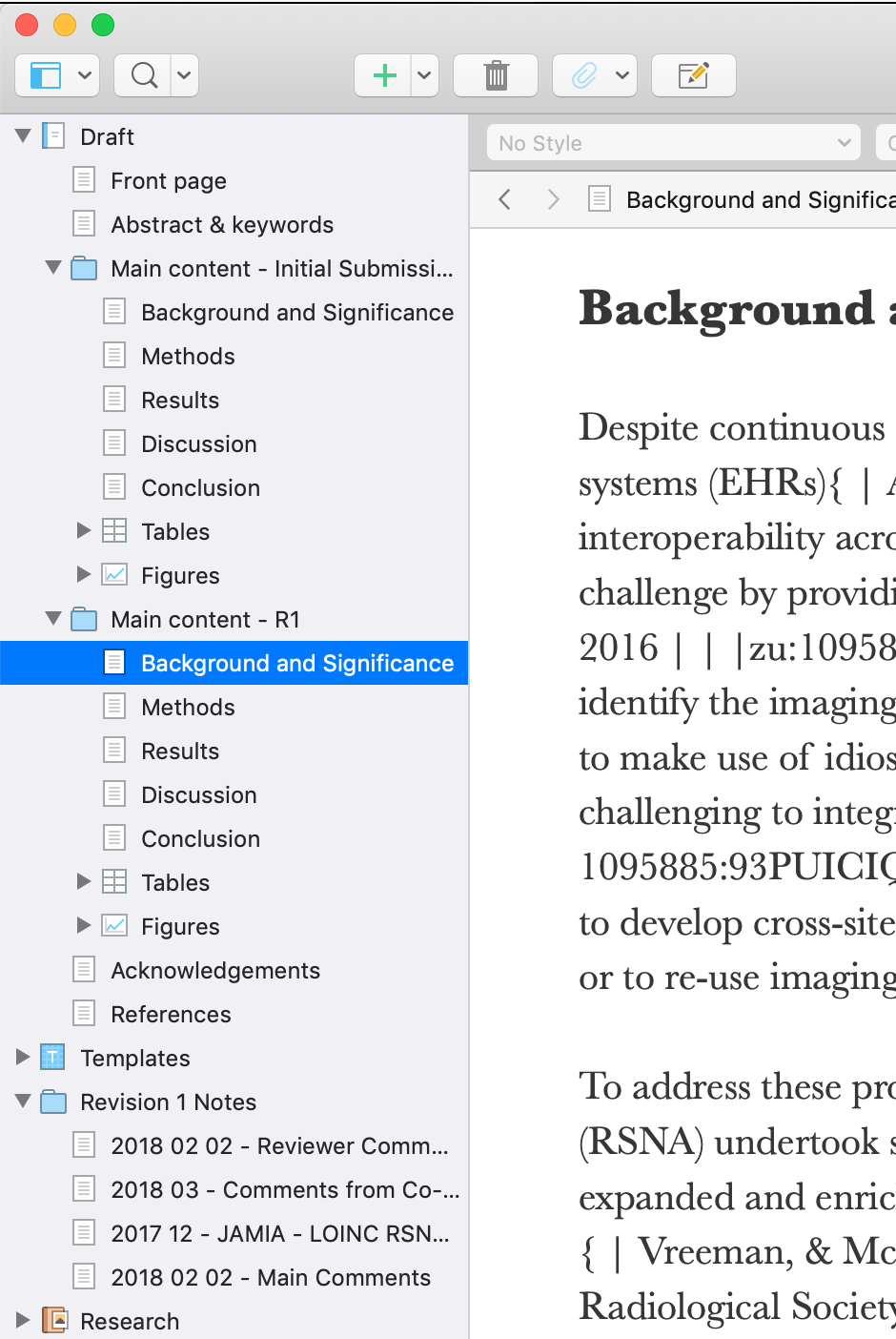
Exports for Co-authors and Resubmission
When I’m lead author on a paper, I typically make the first pass at addressing the issues noted by reviewers. When finished, I’ll send the edits and any questions/comments to my coauthors.
Since (sadly) most of my co-authors don’t use Scrivener, they need exports in Microsoft Word format for their review. Similarly, when it comes time for resubmission, most journals require the clean and marked copies in Word format.
That’s where Scrivener’s excellent compiling (exporting) process comes in. My previous post describes how to get a perfectly formatted bibliography with little effort by exporting to OpenOffice, inserting the Zotero bibliography, and then exporting to Word.
This is exactly the same process I use to create versions for co-author review and eventually re-submission back to the journal.
Secret Weapon: The Compare Documents feature in Word
At this point, you might be wondering how to produced a marked copy of the revised manuscript if you don’t use Revision Mode or Track Changes. It’s actually simple.
The Compare Documents feature in Word (Tools / Track Changes / Compare Documents) will produce a document showing all the edits between the originally submitted version and the new one you just produced after exporting from Scrivener.
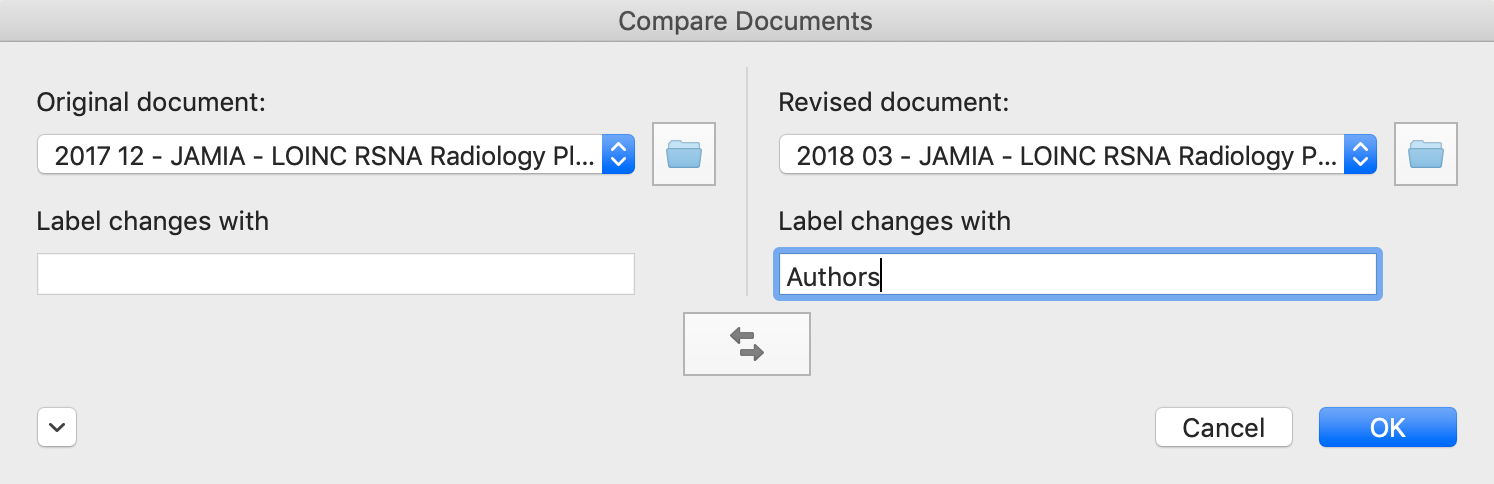
Managing proposed edits and communication
Using Scrivener as your writing studio makes it easy to have everything you need at your finger tips.
Whenever a co-author emails comments or proposed edits, I just import them into the Revision 1 Notes folder. As lead author, I integrate the various perspectives into the working copy.
This folder is where I also prepare the cover letter to the editor and the detailed point-by-point response to all of the previous review’s comments.
Get Published! (reprise)
Now that you’ve finished editing and preparing your rebuttal response it’s go time. Go resubmit your manuscript and #getpublished!
Happy writing!
Disclosure of Material Connection
Some of the links in the post above are “affiliate links.” This means if you click on the link and purchase the item, I will receive an affiliate commission. Regardless, I only recommend products or services I use personally and believe will add value to my readers. I am disclosing this in accordance with the Federal Trade Commission’s 16 CFR, Part 255: “Guides Concerning the Use of Endorsements and Testimonials in Advertising.”