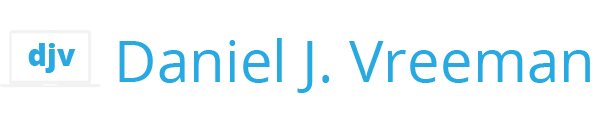In my prior post, I described how I use a custom Scrivener template to organize my writing according to the major sections of a typical scientific paper. Once you’ve downloaded a Scrivener template, it can be a little confusing how to start using it.
Let’s walk through how to import a template into the Mac version of Scrivener and jumpstart our writing. (Note: these instructions are for the Mac version; Windows techniques may vary).

Importing a Scrivener Template
First things first, obtain the template you want to use. If you’d like use my Scrivener template for writing scientific papers, you can purchase it here:
Note: If you downloaded my template above, first unzip (double click on Mac) the archive to reveal the template file named Scientific Paper – DJV.scrivtemplate
It seems like you should just be able to double click that “.scrivtemplate” file to get started. Alas, if you try that, you’ll be greeted with this nice error message:
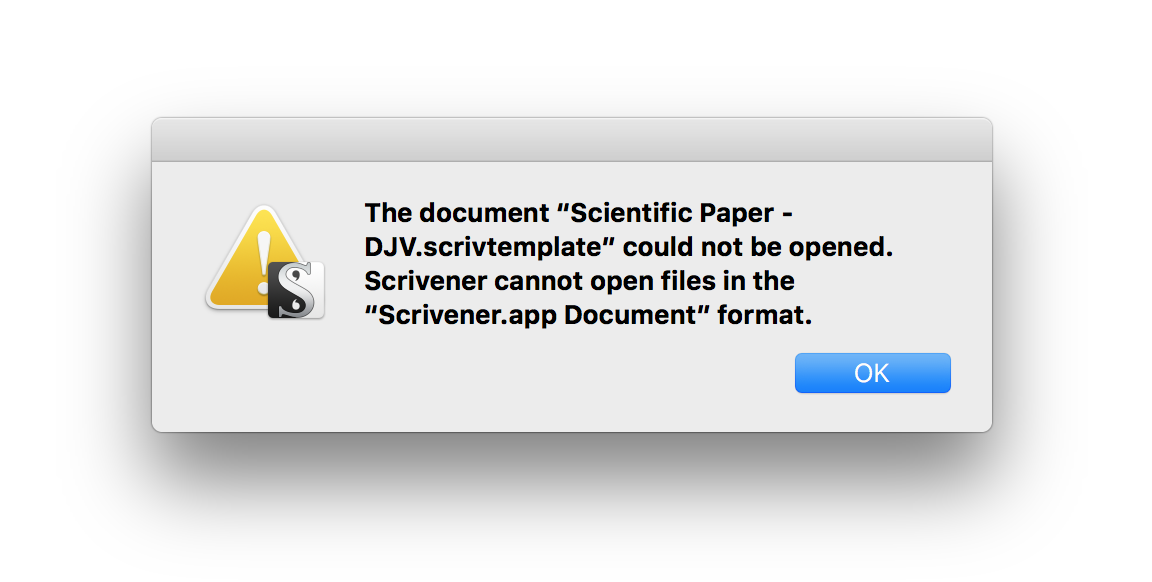
What we need to do is open up the Scrivener app and start a New Project to bring up the Project Templates screen. If you’ve been working on another project in Scrivener, Scrivener typically opens up that project. If so, just go to File -> New Project…
Once the Project Templates window opens up, look for the Options button in the lower left hand corner.
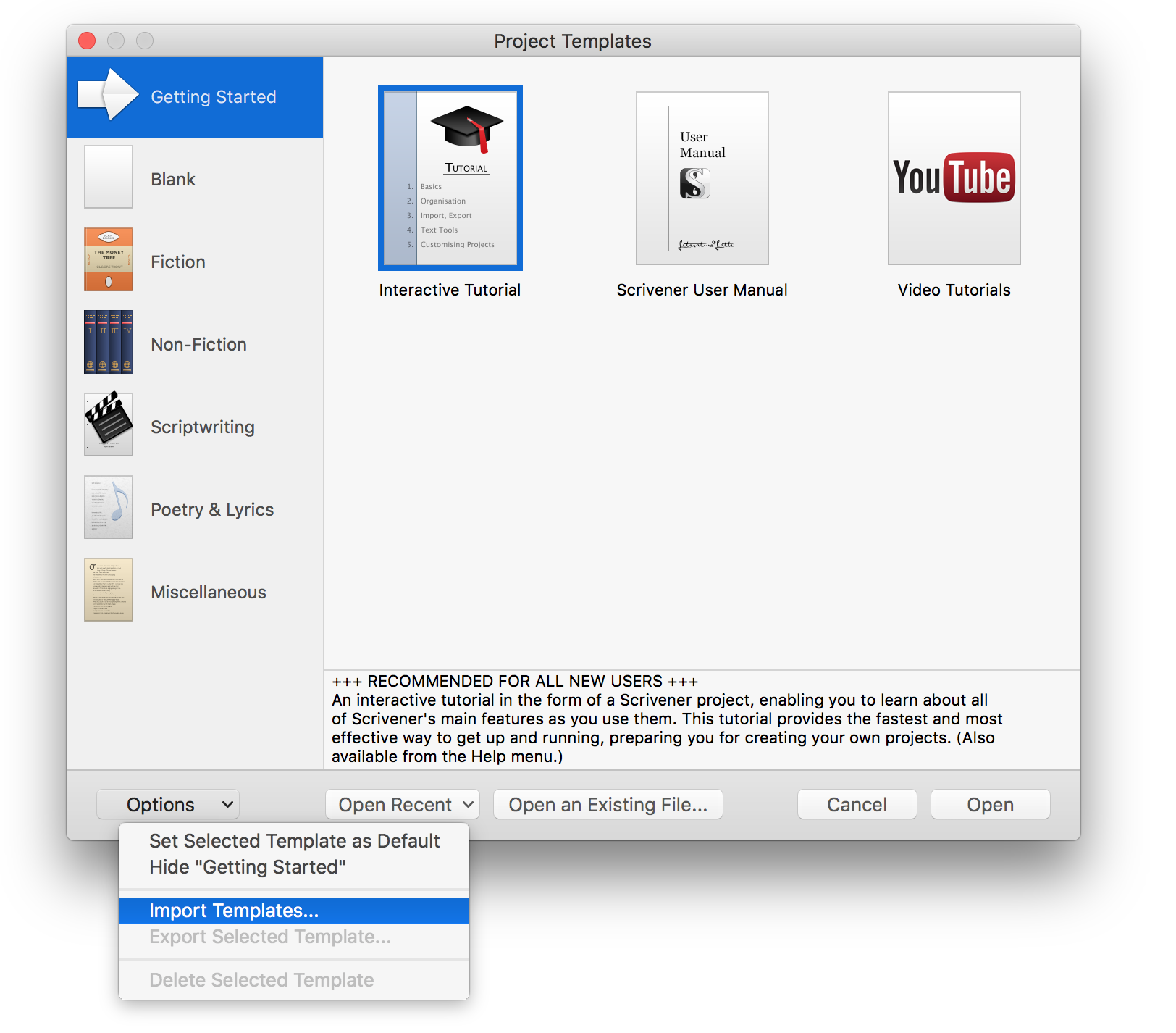

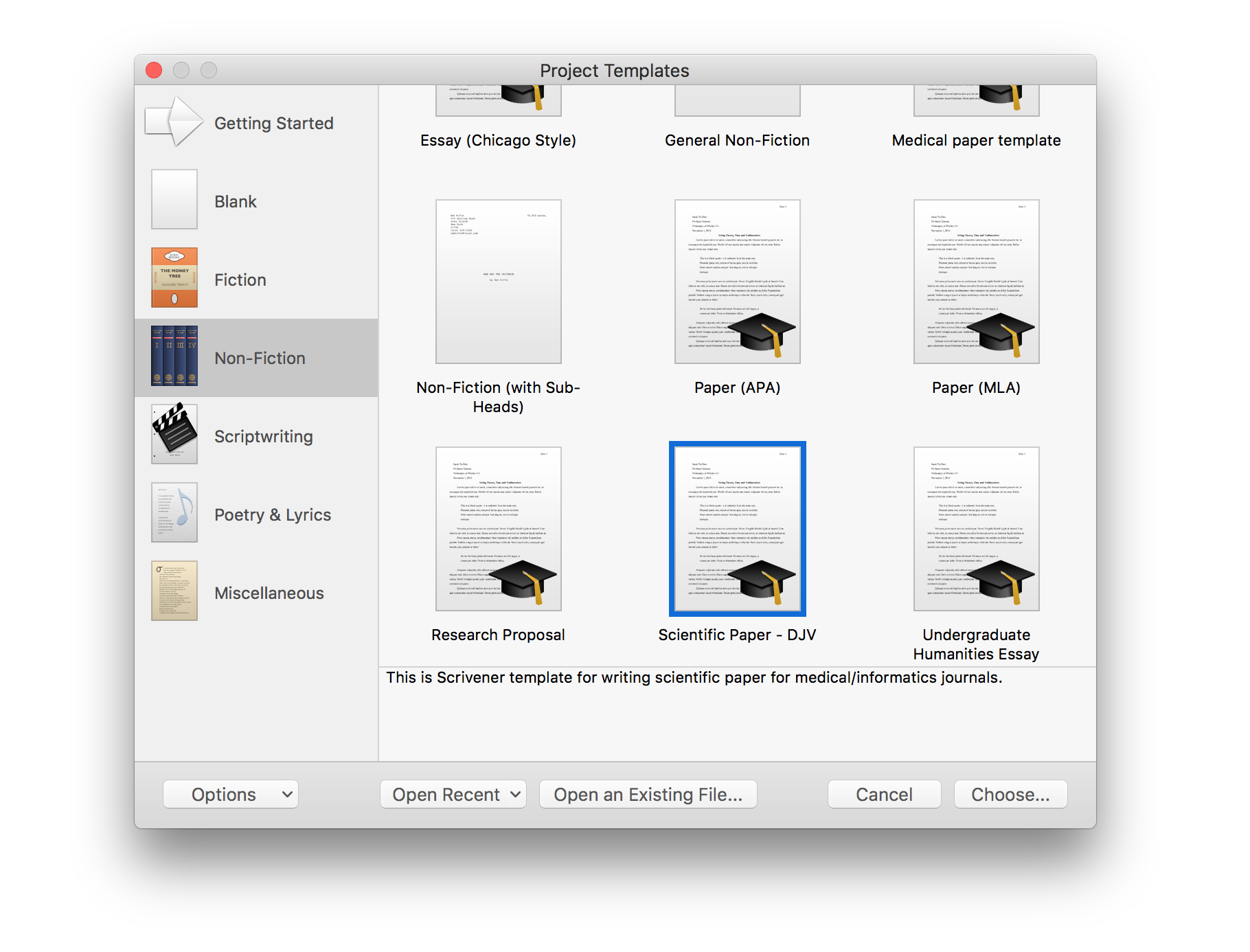
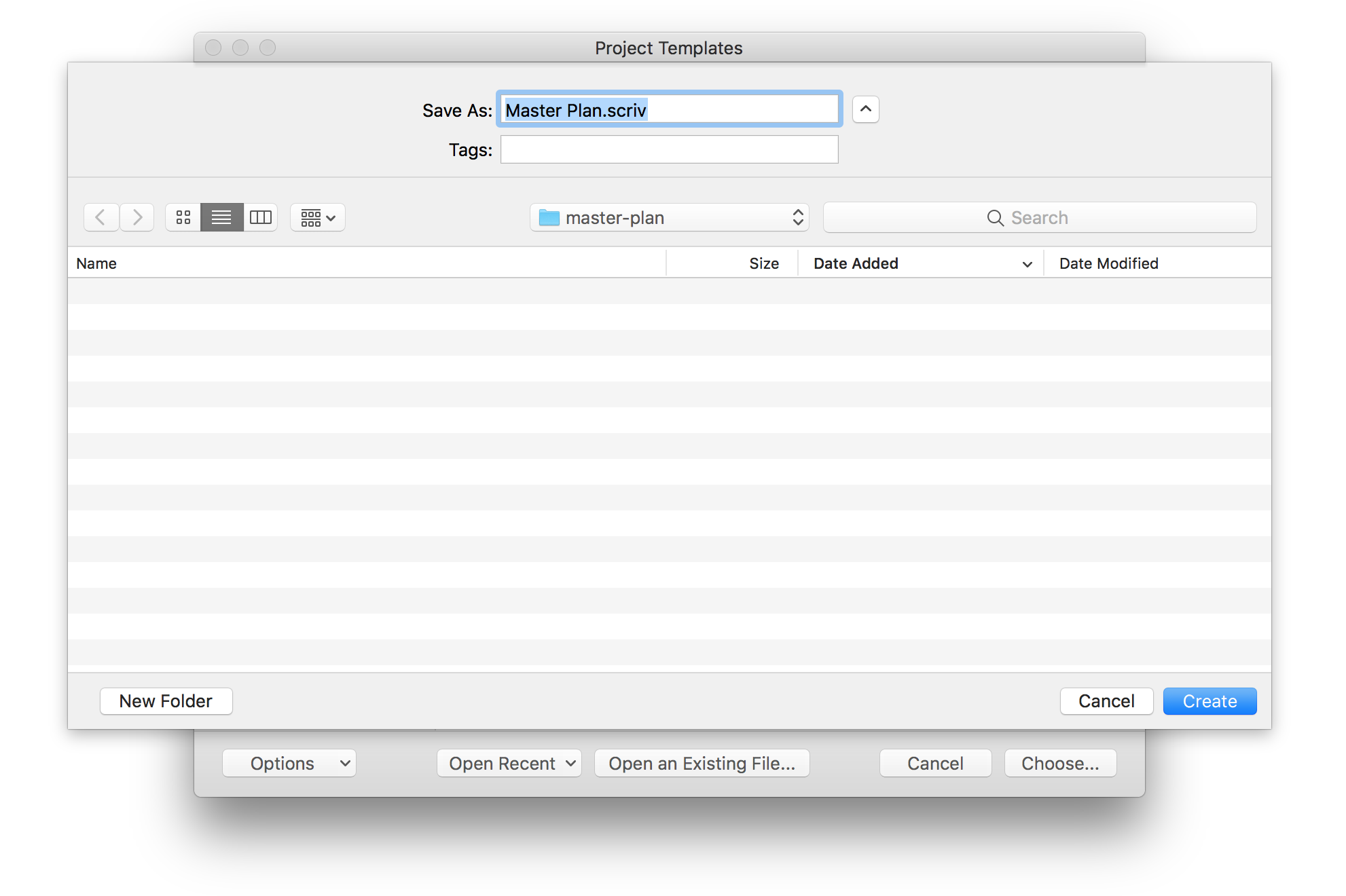
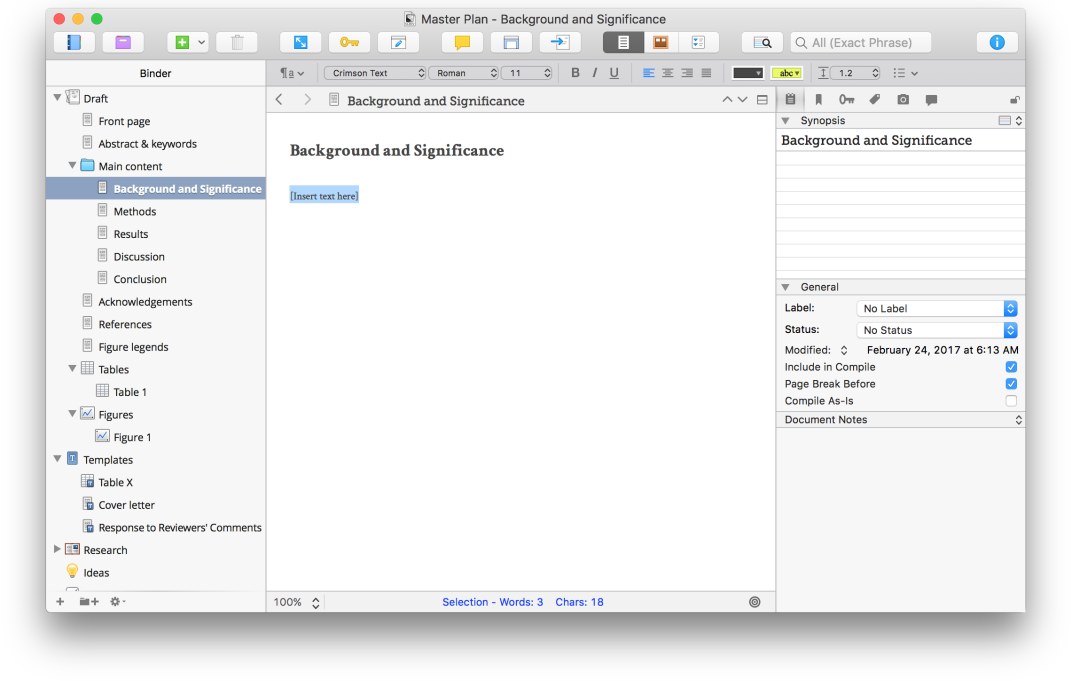
Disclosure of Material Connection
Some of the links in the post above are “affiliate links.” This means if you click on the link and purchase the item, I will receive an affiliate commission. Regardless, I only recommend products or services I use personally and believe will add value to my readers. I am disclosing this in accordance with the Federal Trade Commission’s 16 CFR, Part 255: “Guides Concerning the Use of Endorsements and Testimonials in Advertising.”